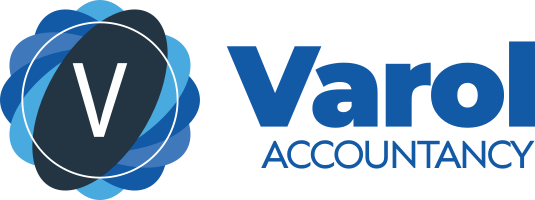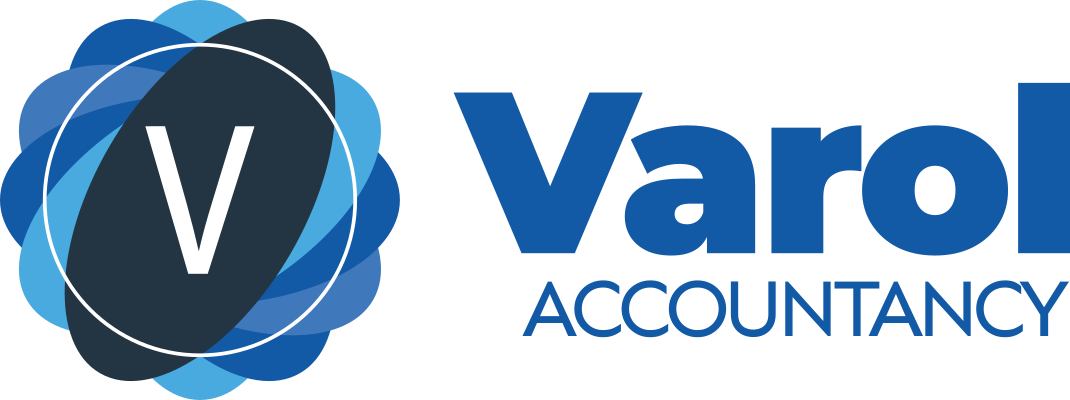Business on Cloud
We're introducing a modern, convenient, and Making Tax Digital (MTD) compliant method for entrepreneurs like you to collaborate with your accountant more easily. Consider this "your digital business folder"!
This page will walk you through the different ways we can work together.
What is MTD (Make Tax Digital)?
Making Tax Digital (MTD) is a government initiative that mandates businesses to use a digital accounting and reporting software for submitting tax related information to HMRC.
This involves the responsibility of maintaining accurate, complete, and easily accessible digital records.
Our solution, outlined in this page, takes this burden off businesses, as we handle this process on their behalf.
Simplifying Document Sharing
Keeping your financial records tidy and neat is super important.
It's not just about following the rules; it helps us give you the best tax advice so you don't end up paying more than you should.
Plus, it's like having a clear window into your business's financial health and helps us advise things like whether self-employment or a limited company suits you better, if you need to register for VAT, etc.
While we still accept physical documents if you're more comfortable, here are three ways you can share your records with us digitally:
For quick and convenient document sharing and communication, you can use WhatsApp. Simply write us or take a photo of your receipt or any other document anytime, and send it to us. We'll handle everything from there.
We're using a unique technology to process your data and store it on your cloud drive securely.
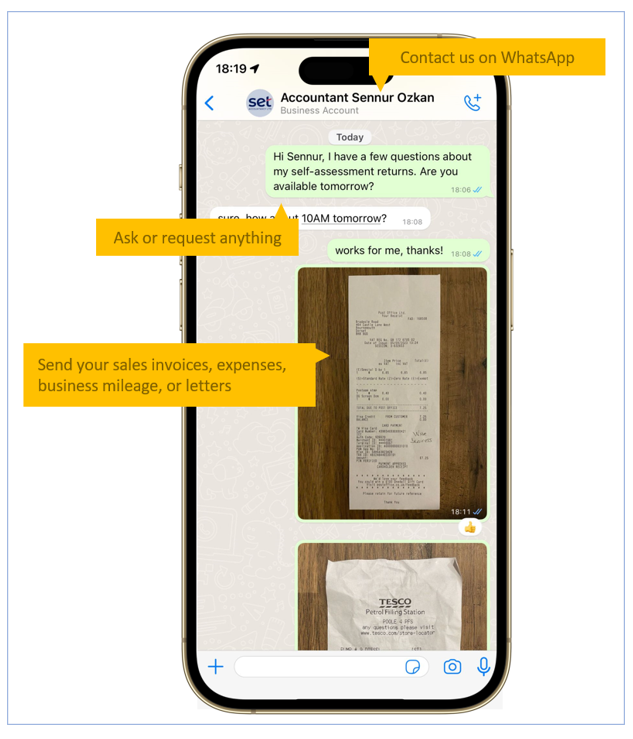
You can send your documents to us via email. Just attach the files and send them to our email address:
Keep in mind that email services often have limitations on file size, so for larger files, using Google Drive might be a more suitable option.
GOOGLE DRIVE
Each of our clients has their very own folder on cloud (a cloud drive), accessible from anywhere and at any time, securely!
A cloud drive, in our context, is like a super safe and secret online locker where you can keep all your important business papers, like letters, sales and expenses, instead of storing them in a physical folder or drawer.
Don't worry if it feels a bit tricky; below, we've provided you with a guide on how to use it.
Start Using Google Drive
Step 1: Receiving the Invitation
You will receive an email invitation from us to access your folder on Google Drive. This email will come from our email address and will look like this:
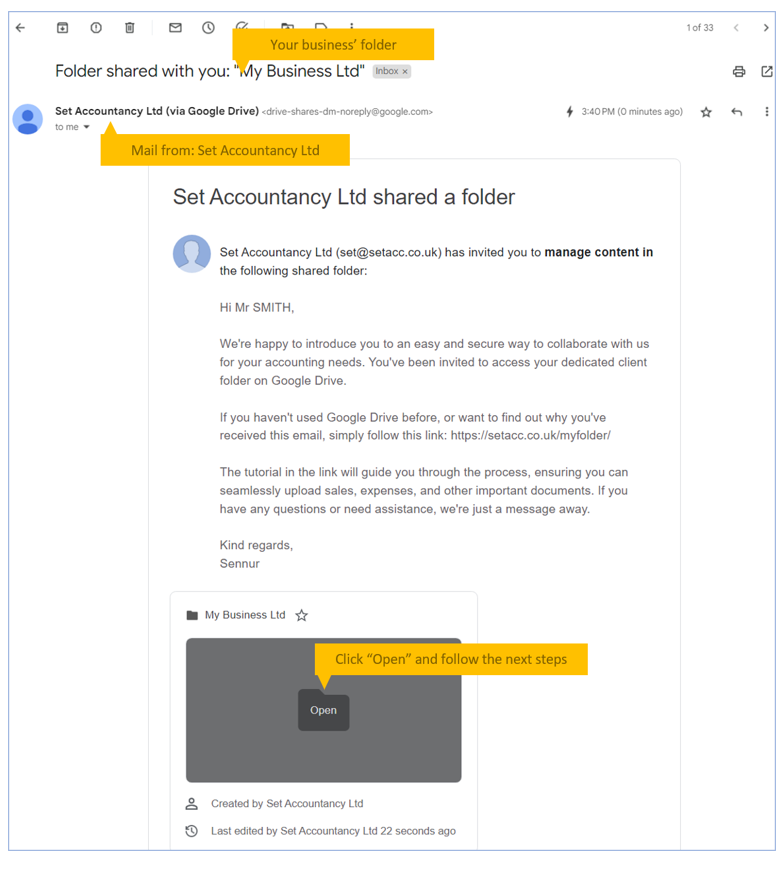
Open the email and click on the "Open" button in the invitation email.
Step 2: Signing In
If the email that received the invitation is linked with a Google account, sign in using your Google account credentials.
If you don't have a Google account, you can easily create one by following the instructions on the screen. You can use any email to create a Google account.
If you prefer not to create one, you can still access to your folder, however, each time you visit the link, you'll receive a new password in your email.
We recommend creating a Google account, it's free!
Step 3: Accessing Your Folder
After signing in, you will be taken to your folder. Once you click on your business' folder, you will see a list of subfolders, each dedicated to specific aspects of your accounting.
Click on the subfolder that corresponds to the type of document you want to see or upload. For example, if you need to upload your bank statements, click on the "Bank Statements" folder.
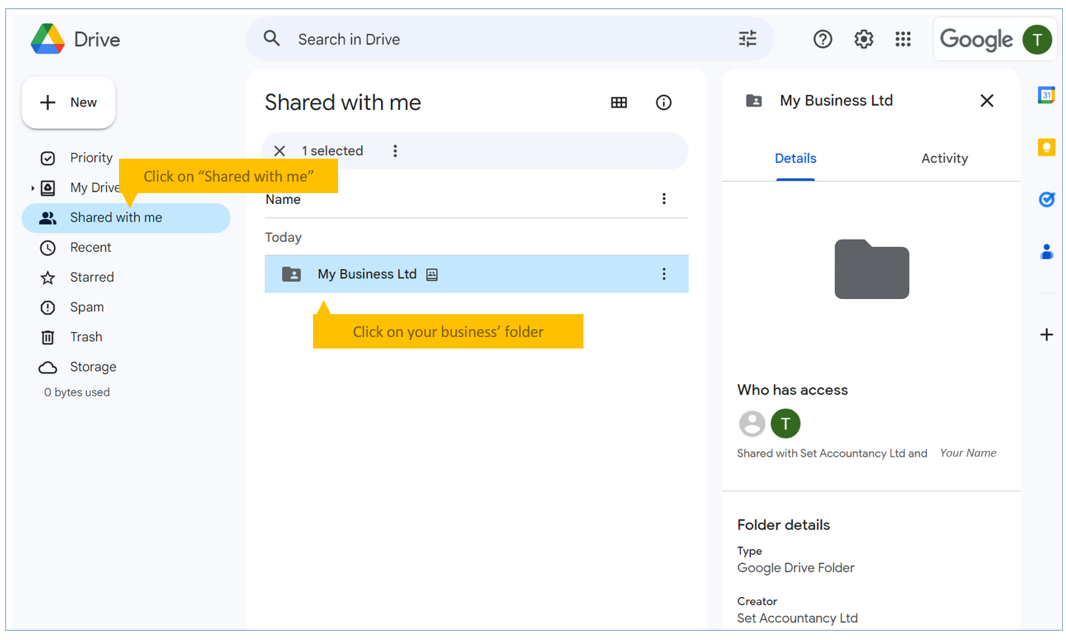
Step 4: Upload Your Documents
Inside your selected subfolder, click the "+ New" button, then select "File upload." This will allow you to upload a single file. If you have multiple documents, you can click "+ New" and select "Folder upload." This allows you to upload an entire folder with all its contents.
Alternatively, you can drag and drop files and folders from your computer into the shown area. This will start an uploading process, same as clicking on "+ New"
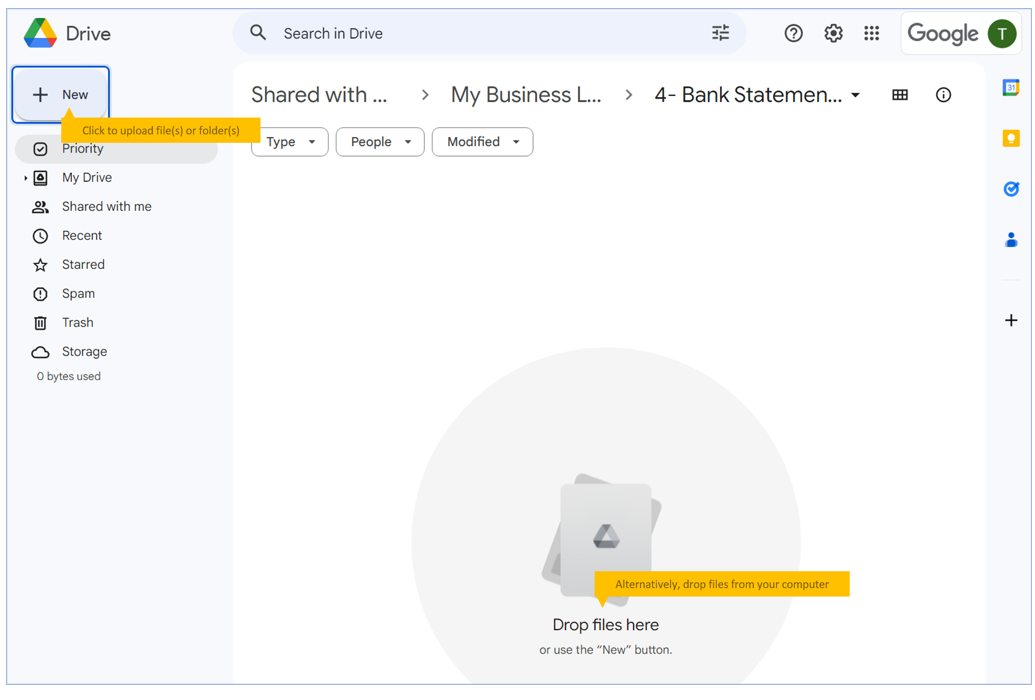
We hope this tutorial helps you get started with Google Drive.
If you have any questions or need assistance, please don't hesitate to reach out to us.
We look forward to a productive collaboration and wish you every success, along with plenty of prosperity for your business!